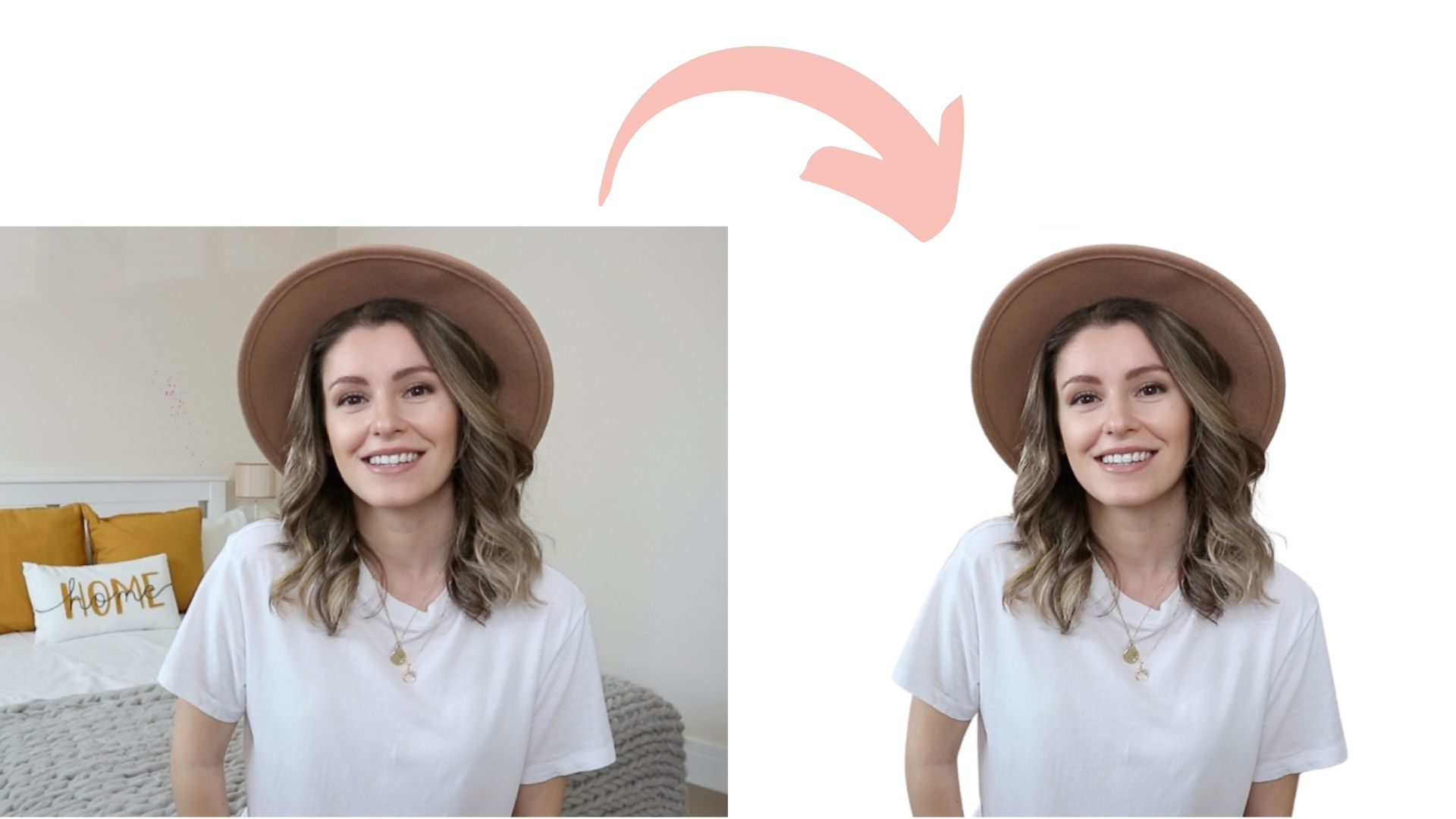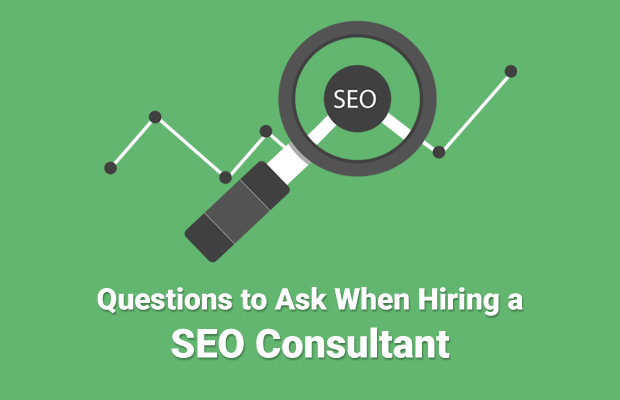If you want to remove or cut a background in Photoshop, there are a few different methods you can use. The simplest way is to use the Undo command (or Ctrl+Z), which will bring up the History panel and let you go back through your changes. If you want to remove a background layer completely, you can use the Background Removal Service tool (or Alt+Backspace), which will automatically select all the layers that contain the background and delete them.
What does the term background mean?
In Photoshop, a background can be anything behind your image that you don’t want to see. It can be a solid color, or a gradient. You can remove a background by cutting it out with the Selection tool, or by using the layer mask feature to delete only certain areas of the background.
Problems of background in photos
Problem: I want to remove the background from a photo, but it’s being stubborn.
Solution 1: Use the Lasso Tool. Select the area you’d like to remove the background from and then use the Lasso Tool to draw a border around it. Be sure to make your selection carefully; if you make a mistake, you can edit your selection using the Quick Selection Tool or Edit > Undo.
Solution 2: Use the Background Eraser Tool. Select this tool from the Tools palette and then click on the background of your photo to select it. To erase the entire background, hold down Shift while clicking on specific areas.
Solution 3: Use Photoshop’s clipping mask feature.
Why need to cut the background from my photos?
If you need to remove a background from a photo in Photoshop, there are several ways to go about it. One option is to use the Select tool and click and drag the background out of the photo. Another is to use the Alt/Option key and click and drag a selection around the background. The third option is to use the Cut command on the Edit menu.
What is the difference between a background and a foreground?
When it comes to removing or cutting a background in Photoshop, there is a big difference between a background and a foreground. A background is simply any element that isn’t the object you’re focusing on, while a foreground is anything that’s in front of or behind your object. In most cases, you can just select your object and hit delete to get rid of the background, but there are some cases where you need to be more specific. Here are four ways to remove or cut backgrounds in Photoshop: by color, by layer, by content, and by shape.
Color-based removal works best when you have an image with only a few backgrounds. Select the Background layer in the Layers panel and use the Color Range tool (C) to specify which parts of the image should be deleted.
Why should I use Photoshop to remove the background rather than anything else?
Background removal is a common need in Photoshop. There are many reasons why you might want to remove the background from an image. Maybe you just want to change the background color of an image or you want to remove the background completely. In this article, we will show you how to remove or cut a background in Photoshop.
First, select the area that you want to change the background of. Next, use the option menu and select “ Background ” from the sub-menu. The Background dialog box will appear with options for removing, stretching and recoloring backgrounds. Figure 1 shows the options available in the Background dialog box.
If you only want to change one color on a background, then you can use the “ Select Color ” button to choose a new color for your background.
How do I cut out a background image in Photoshop?
How to Remove or Cut a Background in Photoshop
Backgrounds can be a hinderance to your design work, especially if they are in the way of what you want to focus on. In this article, we will show you how to remove or cut a background in Photoshop.
First, select the area you want to remove the background from. You can do this by clicking and dragging with the selection tool (the black arrow) or by using the lasso tool. Once you have selected the area, press Ctrl+T/Cmd+T to crop it out. If needed, you can adjust the border around the selection with the brush tool (B), or use one of Photoshop’s correction filters.
When you’re finished cropping, all that is left is to delete the background image by selecting it and pressing Delete/Backspace.
How to remove a background in Photoshop without removing the subject?
If you want to remove a background from an image in Photoshop, there are several ways to go about it. The following steps will show you how to do it without removing the subject.
- Open the image in Photoshop and select the area that you want to remove the background from.
- Click on the Background Removal button located in the toolbar and select one of the following options:
-Cut Out: This option will create a selection around the area that you want to remove the background from and will automatically cut out any surrounding objects.
-Copy: This option will copy the selected area onto a new layer, leaving the background behind.
- Select Edit > Delete Backgrounds to Remove All Borders or Layers (depending on which option you used in step 2).
What is the difference between removing a background and erasing a background?
There is a big difference between removing a background and erasing a background in Photoshop. Removing a background means that the layer containing the image is turned into a transparent layer so that the underlying image can be seen. Erasing a background means that all of the layers above the Background layer are completely deleted, which leaves no trace of the image on the document.
Here are some tips for removing backgrounds in Photoshop:
- Choose your tools carefully. The Background Eraser tool is great for removing small areas of background, but it can be destructive if used incorrectly. The Clear Edge option on the Knife tool is better for clearing large areas quickly and easily, without damaging your image.
- Make sure your image is properly Prepared For Removal.
Easy ways to cut out backgrounds in Photoshop
How to Remove or Cut a Background in Photoshop: 8 Simple Steps
In this tutorial, we will show you how to easily remove or cut out backgrounds in Photoshop. Whether you just want to make a change to the background of an image, or you need to remove an entire background from an image file, following these simple steps should help you get the job done quickly and efficiently.
- Open your image in Photoshop and select the area that you want to modify. If the area contains a lot of complicated textures or patterns, it may be easier to start by outlining the area with a rough guideline.
- Using the Elliptical Marquee Tool (M), create a small selection around the area that you want to modify.